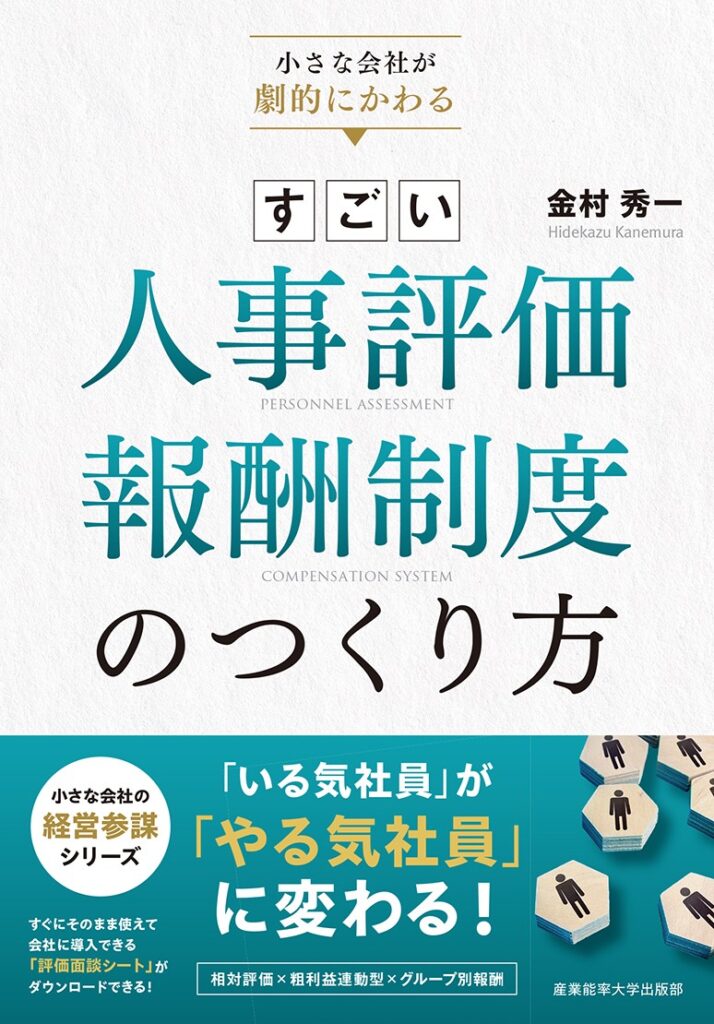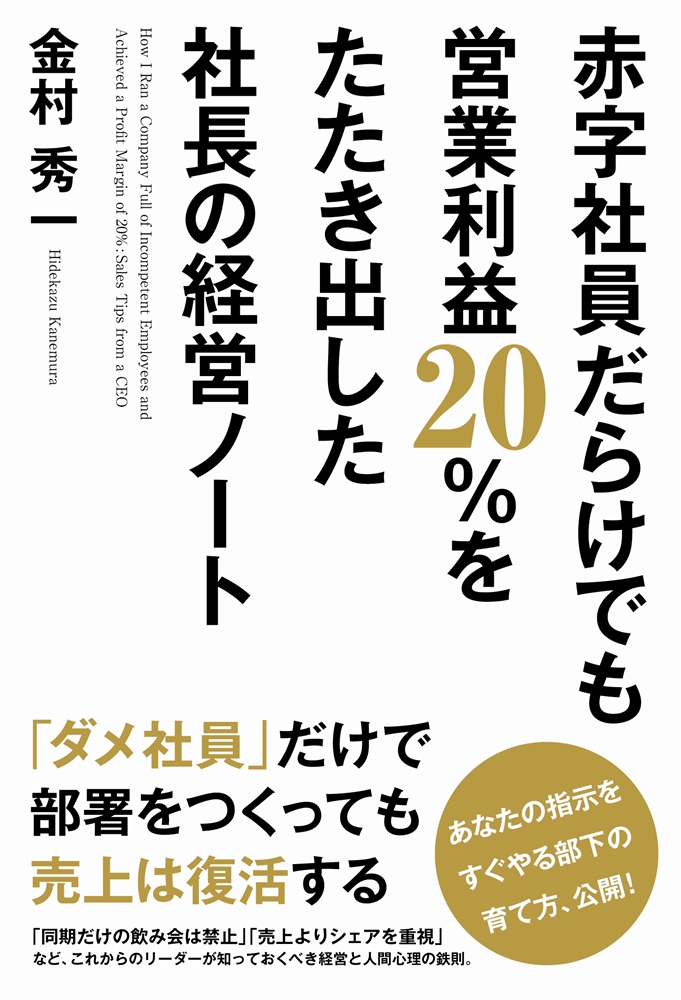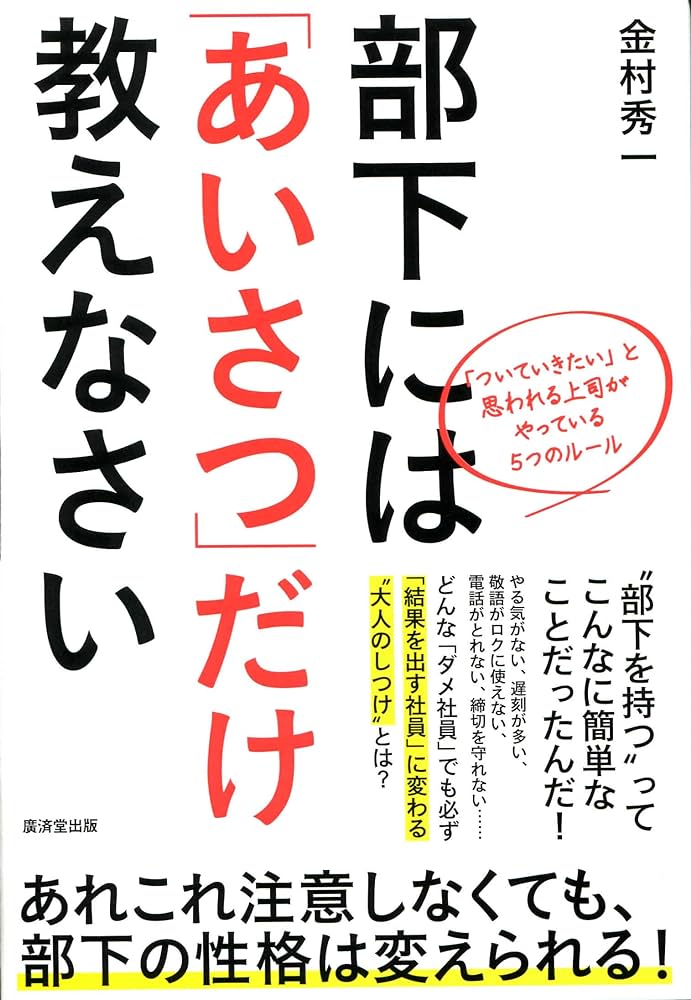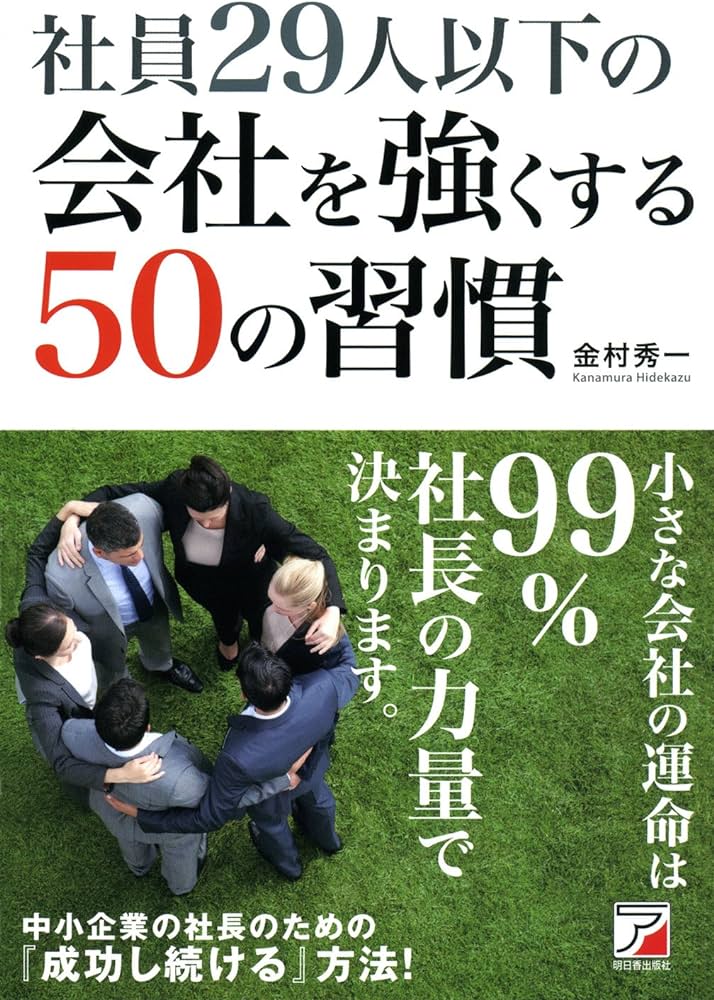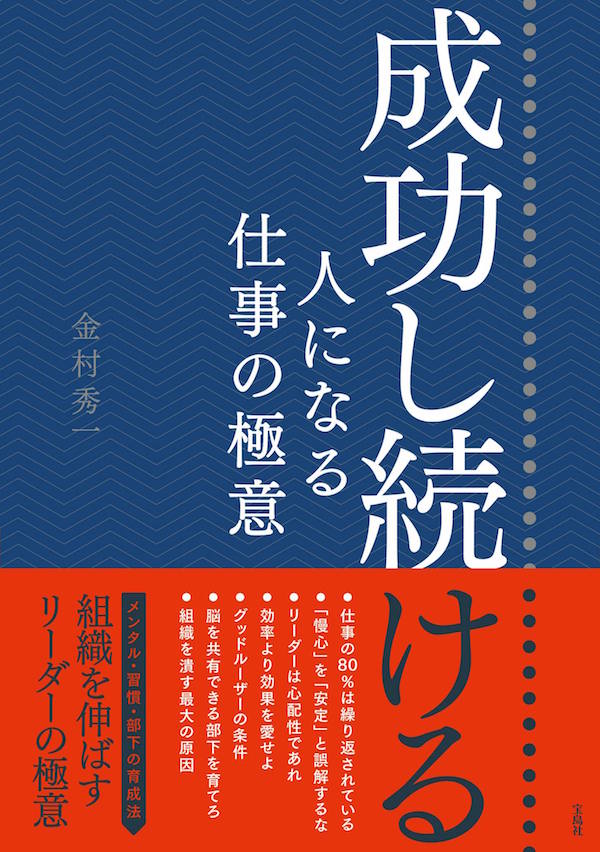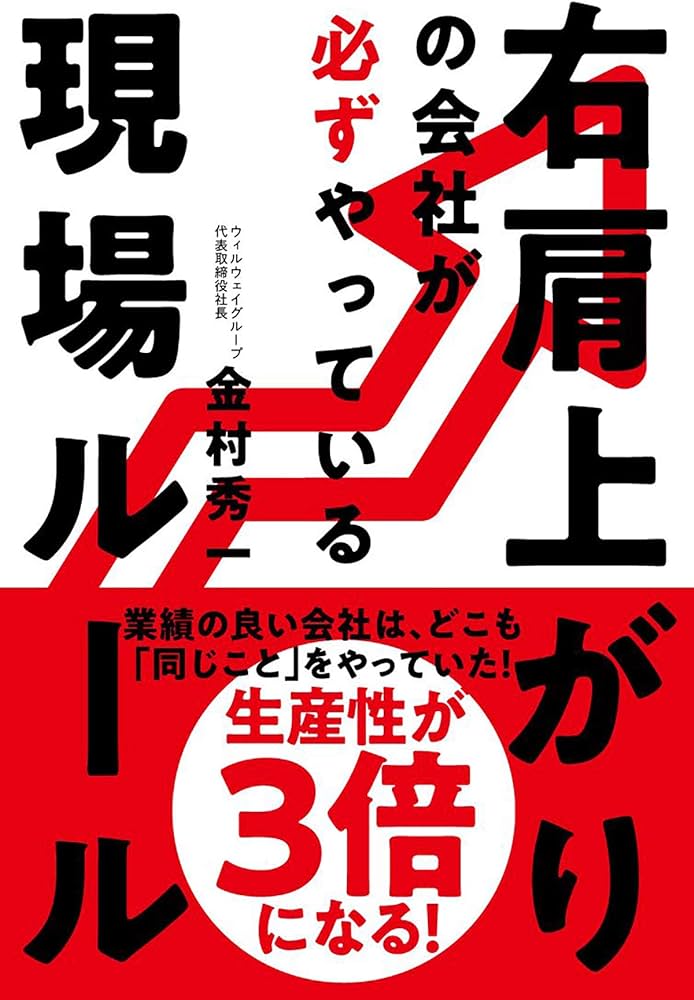Gmailの自動振り分け機能とは
Gmailで受信したメールアドレスに任意の『ラベル』を設定することで、とても管理がしやすくなります。
手動でラベルをつけて分類することもできますが、毎回ラベルをつけるのは大変な作業なので、自動的に振り分けられる方法をここではご紹介します。
Gmail自動振り分け機能設定方法手順
①Gmailにログインし、自動振り分けしたいメールを開く
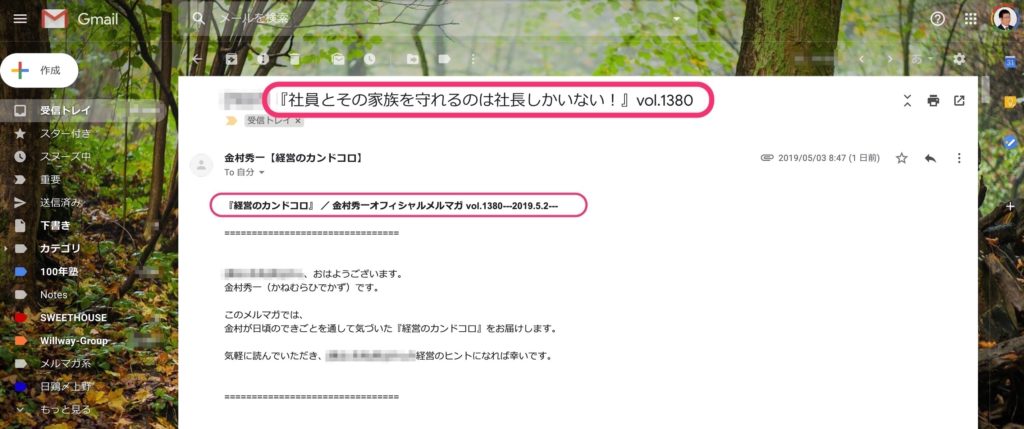 △Gmailにログインしたら、受信トレイを開き、自動振り分けしたいメールを開きます。
△Gmailにログインしたら、受信トレイを開き、自動振り分けしたいメールを開きます。
今回は僕が平日に配信している『経営のカンドコロ』のメルマガの自動振り分けを例に説明を進めていきます。
②『メール自動振り分け設定』を選択する
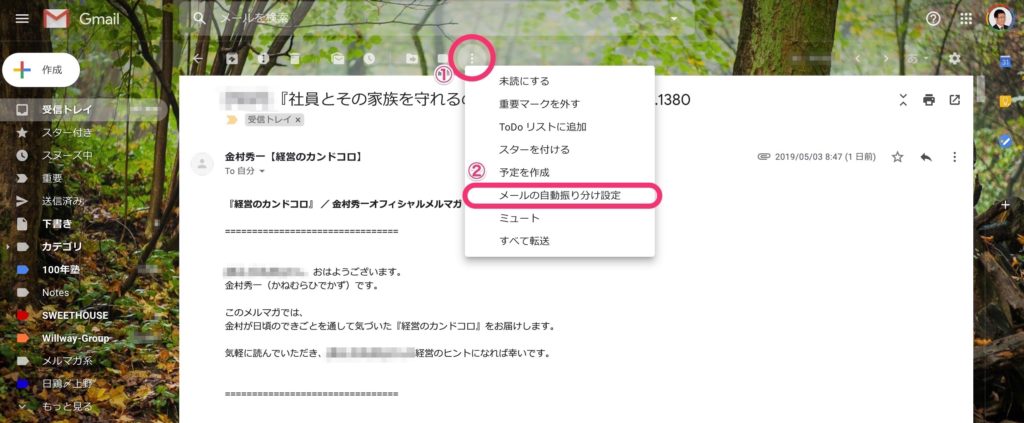 △メールのタイトルの上にある『その他』(図①)から『メールの自動振り分け設定』(図②)を選択します。
△メールのタイトルの上にある『その他』(図①)から『メールの自動振り分け設定』(図②)を選択します。
②『フィルタを作成』を選択する
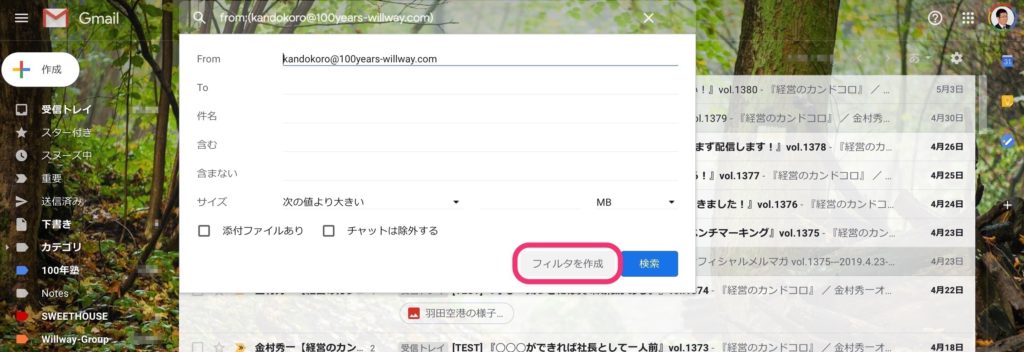 △すでに自動振り分け設定をしたいアドレスが『From』の部分に入力されているので、『フィルタを作成』を選択します。
△すでに自動振り分け設定をしたいアドレスが『From』の部分に入力されているので、『フィルタを作成』を選択します。
③『ラベルを付ける』から新しいラベル名を入力する
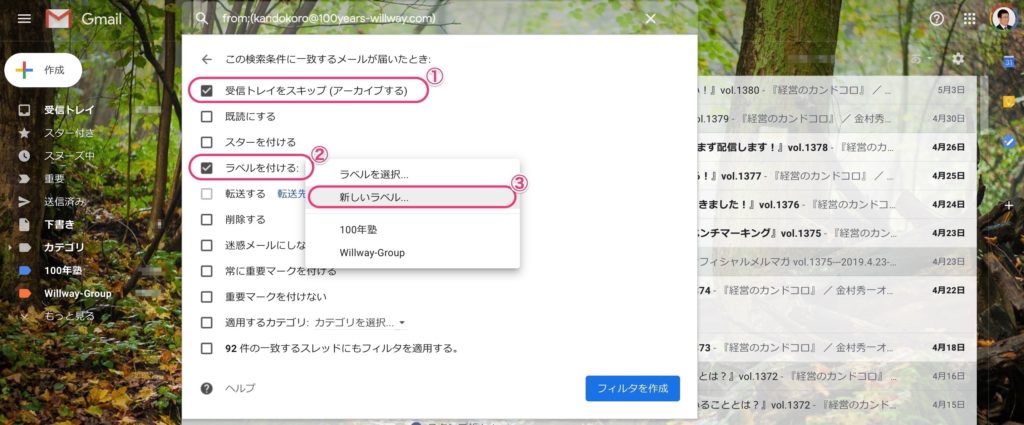 △『受信トレイをスキップ』(図①)と『ラベルを付ける』(図②)にチェックを入れ、『新しいラベル…』を選択します。
△『受信トレイをスキップ』(図①)と『ラベルを付ける』(図②)にチェックを入れ、『新しいラベル…』を選択します。
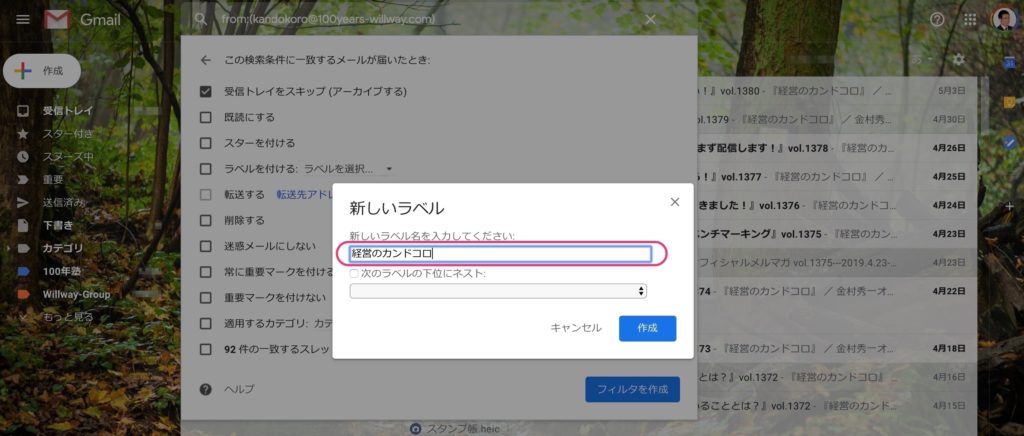 △ここで新しいラベル名を入力します。このラベル名ごとにメールは振り分けられます。今回は『経営のカンドコロ』という新しいラベル名で作成します。
△ここで新しいラベル名を入力します。このラベル名ごとにメールは振り分けられます。今回は『経営のカンドコロ』という新しいラベル名で作成します。
④『一致するスレッドにもフィルタを適用する』にチェックを入れ『フィルタ作成』を選択する
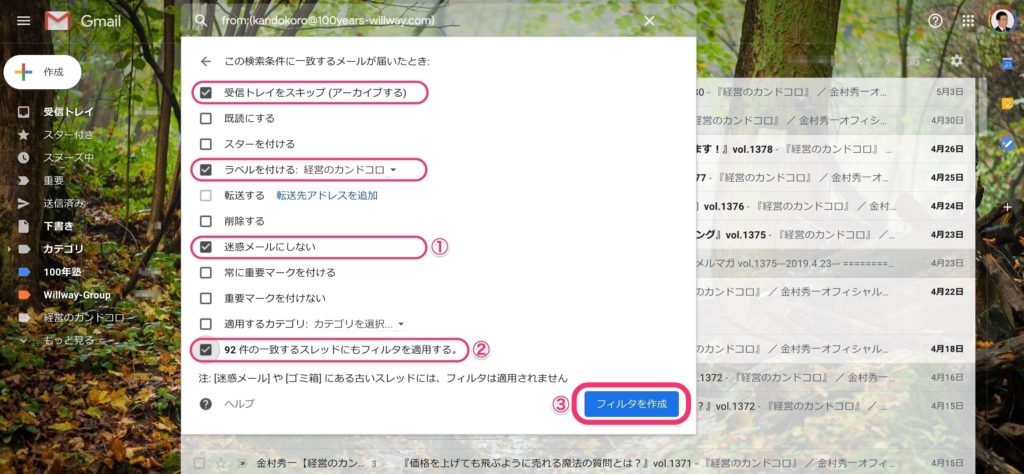 △『迷惑メールにしない』(図①)、『一致するメッセージにもフィルタを適用する』(図②)を選択する。これで該当する全てのメールに対して設定が適用されます。
△『迷惑メールにしない』(図①)、『一致するメッセージにもフィルタを適用する』(図②)を選択する。これで該当する全てのメールに対して設定が適用されます。
設定が終了したら、右下の『フィルタを作成』(図③)をクリックします。
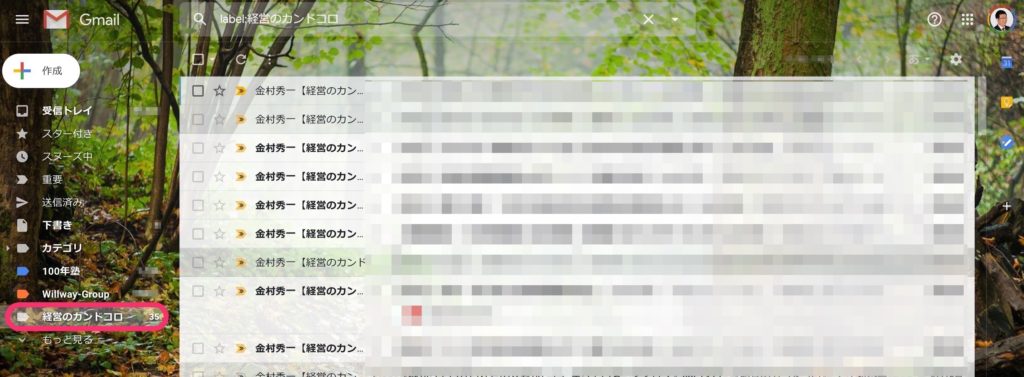 △無事に新しいラベル『経営のカンドコロ』ができあがりました。今後、新しいメールやメルマガが届くと、自動的にこの部分にメールを振り分けてくれます。
△無事に新しいラベル『経営のカンドコロ』ができあがりました。今後、新しいメールやメルマガが届くと、自動的にこの部分にメールを振り分けてくれます。
このような方法で、いくつかのラベルを作成すると、メールがスッキリと整頓することができます。
Gmailのラベルの色をカスタマイズする
作成したラベルは色を変更することができます。色を変更することで視覚的、直感的に見やすくなります。
ここでは、新しく作成したラベルの背景色とテキスト色を変更する方法をご紹介します。
①変更するラベルを選択する
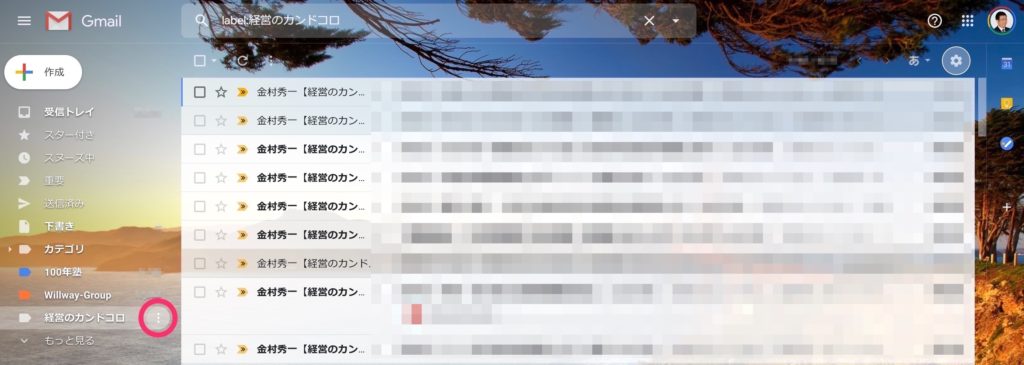 △ラベルの色は、最初は背景色が灰色、テキストの色が黒となっています。
△ラベルの色は、最初は背景色が灰色、テキストの色が黒となっています。
ラベルの色を設定するには、先ほど作成したラベル『経営のカンドコロ』にマウスを合わせてください。
するとラベルの右側にアイコンが表示されるので、クリックしてください。
②ラベルの背景色と文字色を選択する
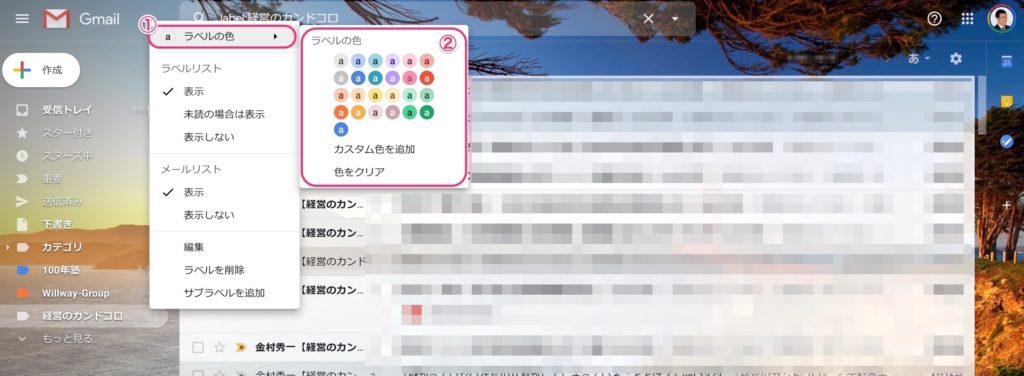 △するとメニューが表示されるので『ラベルの色』(図①)をクリックすると、ラベルに設定する背景色とテキストのい色の組合せ一覧が表示されます。(図②)
△するとメニューが表示されるので『ラベルの色』(図①)をクリックすると、ラベルに設定する背景色とテキストのい色の組合せ一覧が表示されます。(図②)
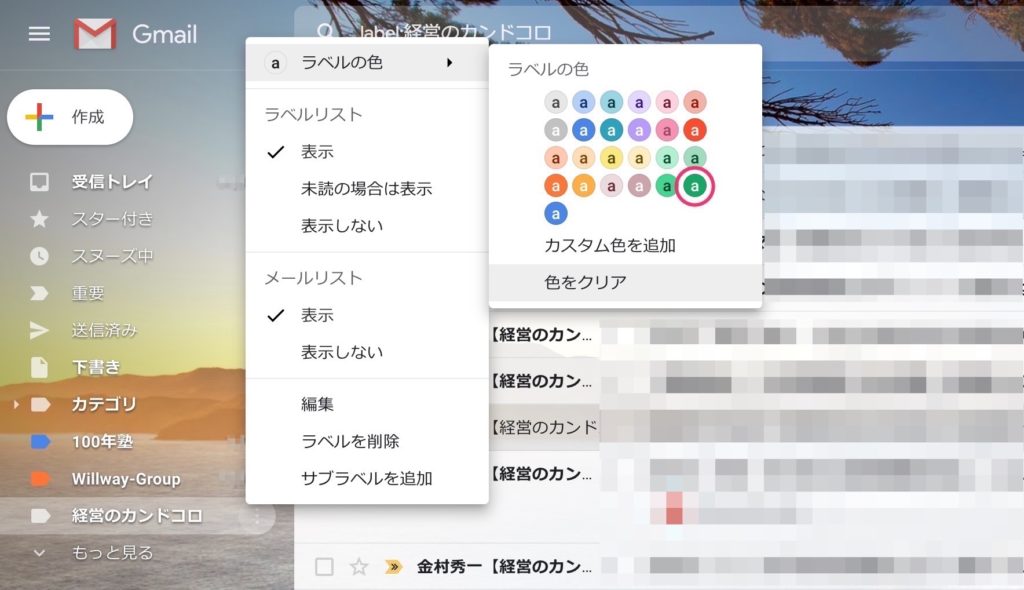 △今回は、背景が緑で、テキストが白のものを選択しました。
△今回は、背景が緑で、テキストが白のものを選択しました。
③ラベルの背景色と文字色の設定完了
 △ラベルリストに表示されている、ラベル名の左側にあるアイコンの色が、先ほど選択した背景色とテキストの色の組合せに変更されました。
△ラベルリストに表示されている、ラベル名の左側にあるアイコンの色が、先ほど選択した背景色とテキストの色の組合せに変更されました。
また、メールを開いた時に、表示されるラベルの背景色とテキストの色も同じように変更されています。
まとめ
Gmailの自動振り分け設定すると、何もしなくてもメールが整頓されるので、仕事の生産性が上がります。
受信トレイがスッキリして、作業効率もかなりアップしますし、メールの見落としなども防げます。
ここで紹介した設定方法は2〜3分ほどで簡単にできますので、まだ設定されていない方は、試してみてください!